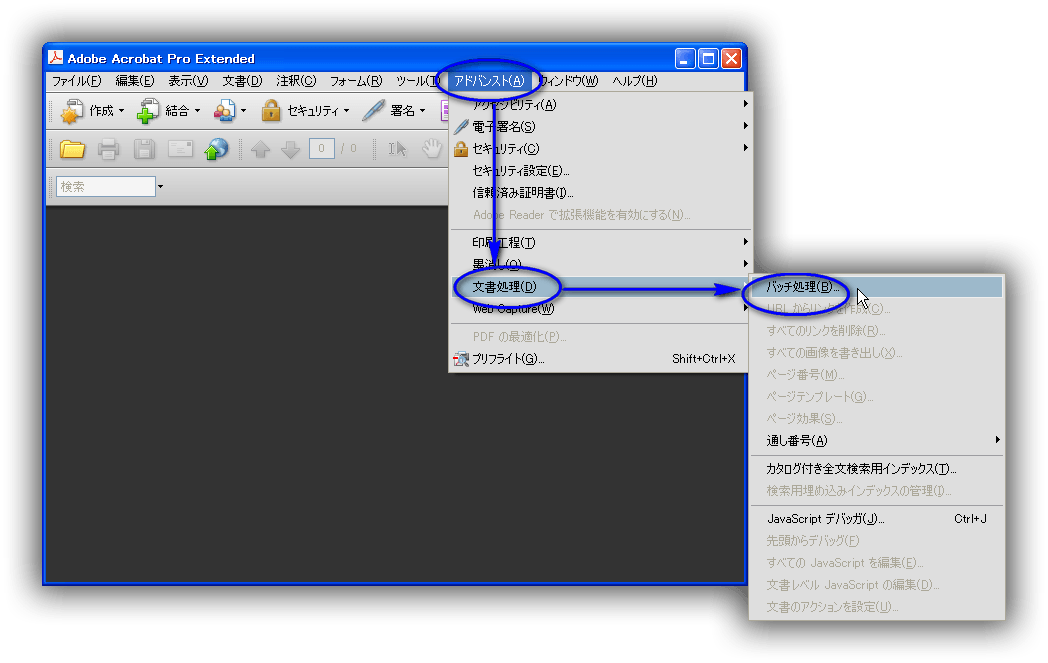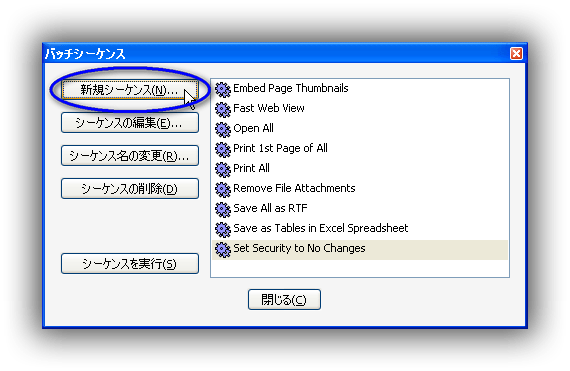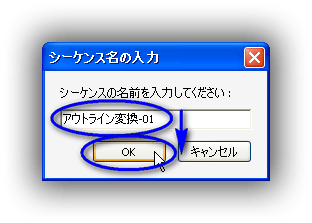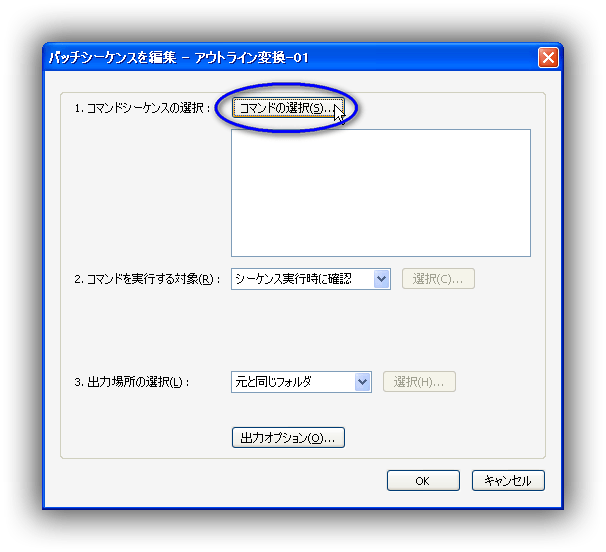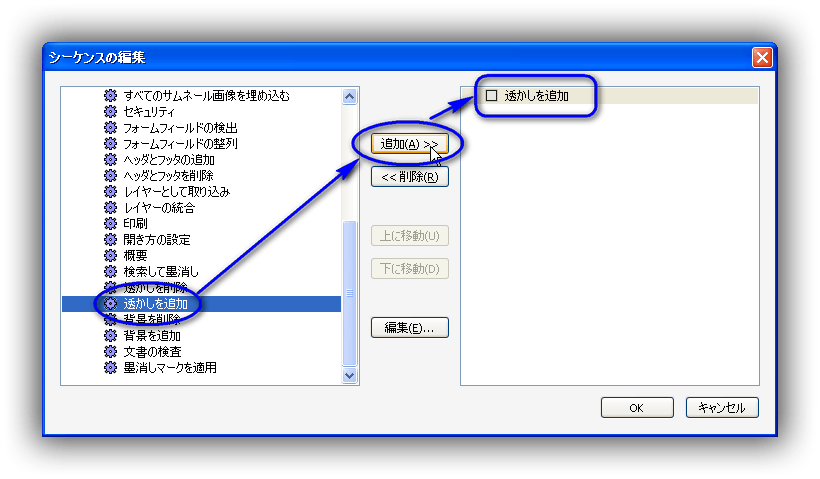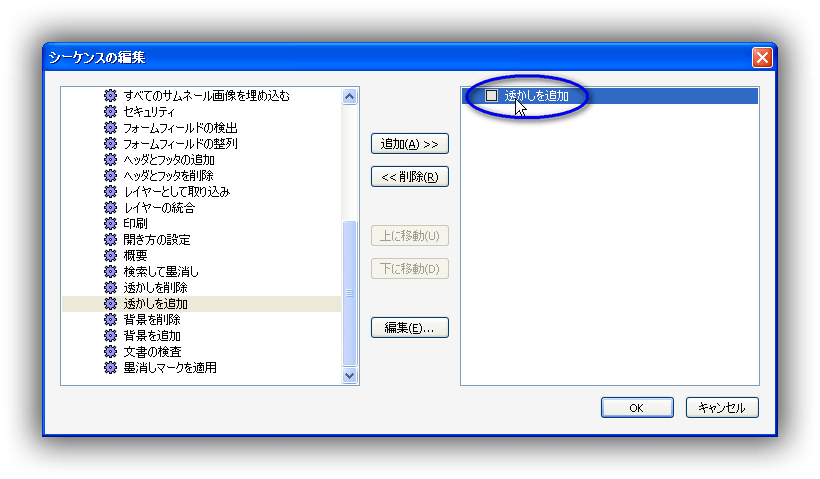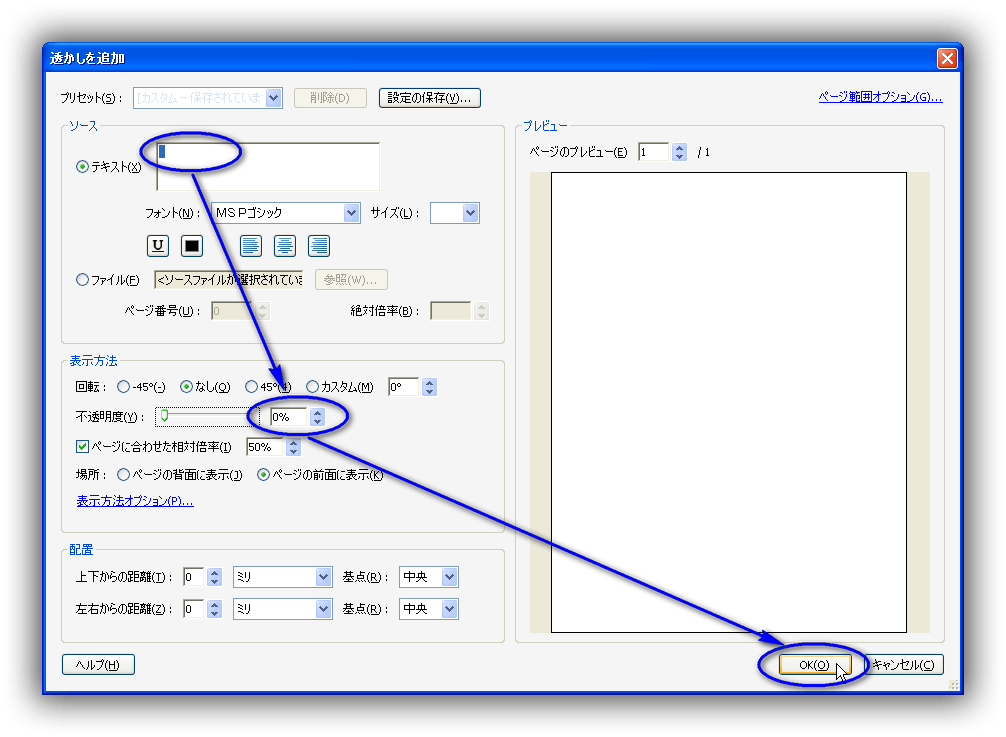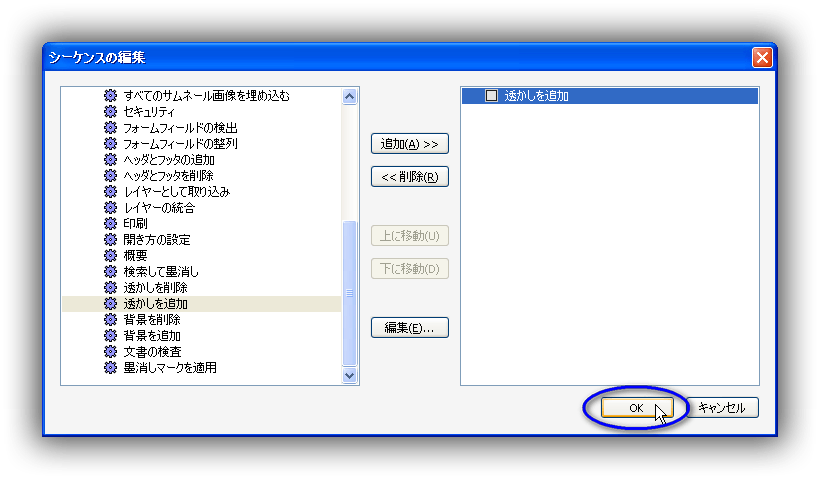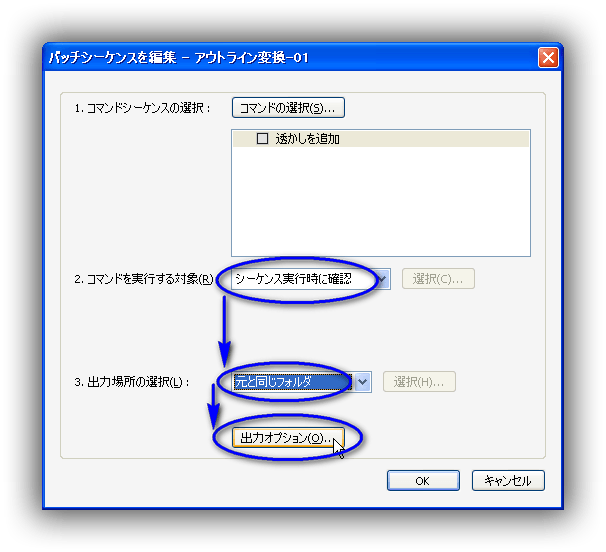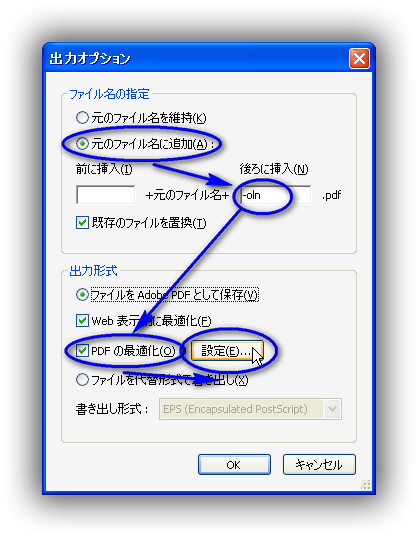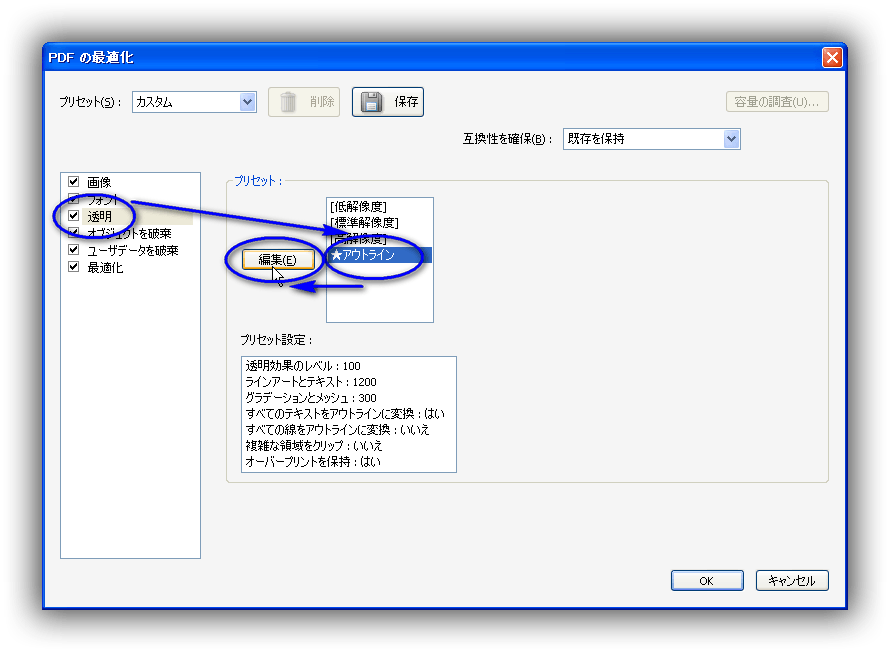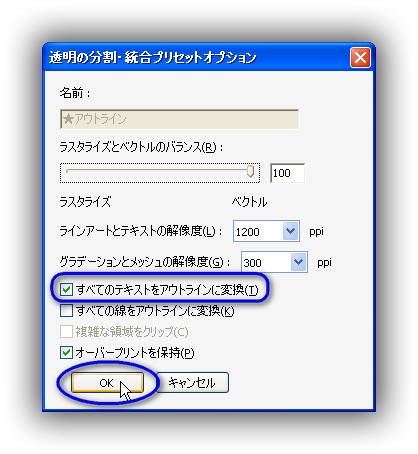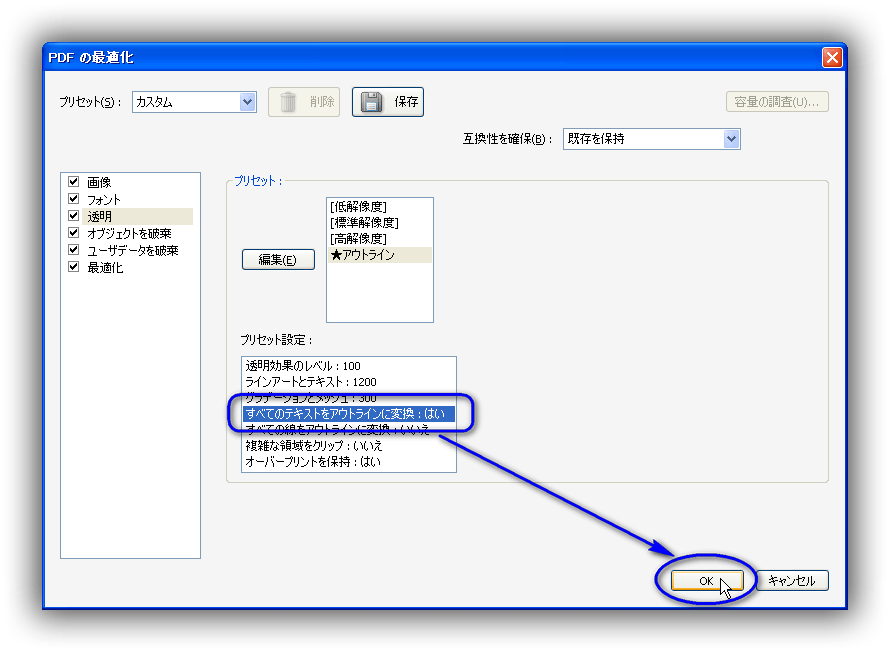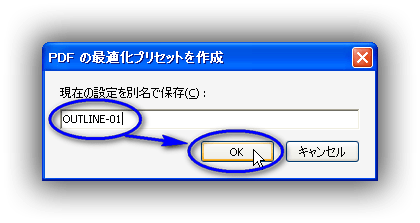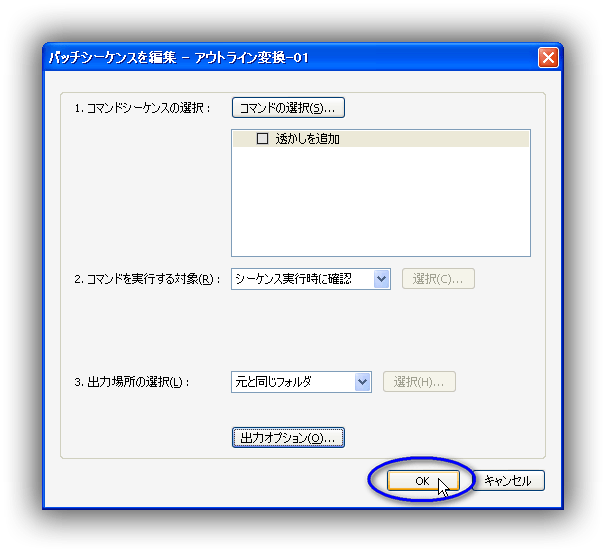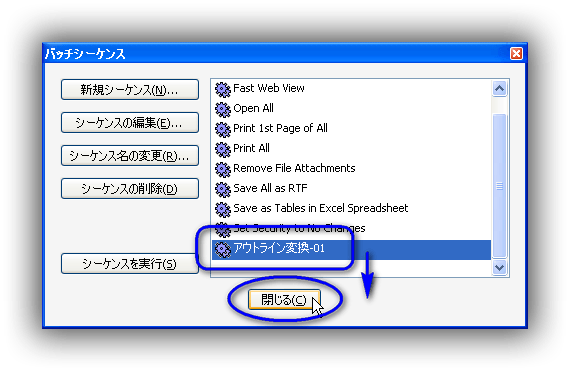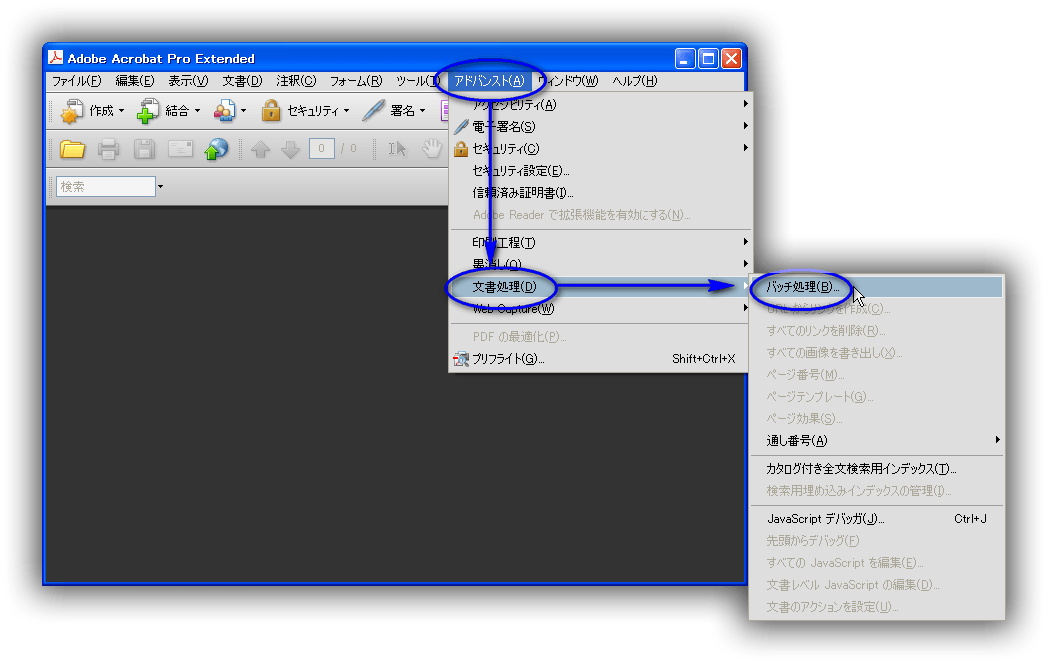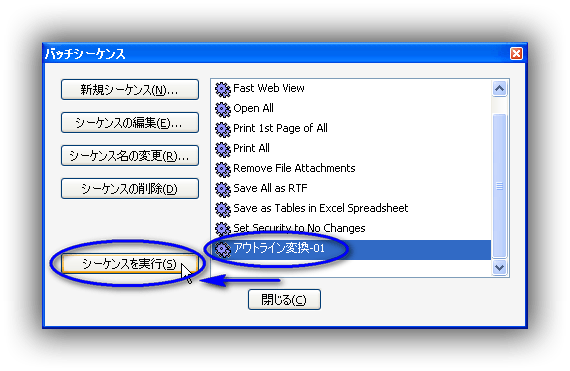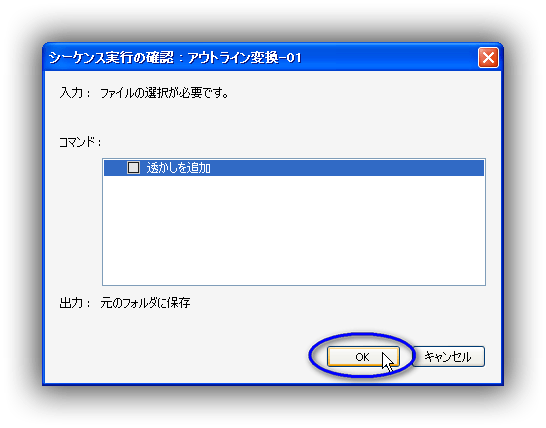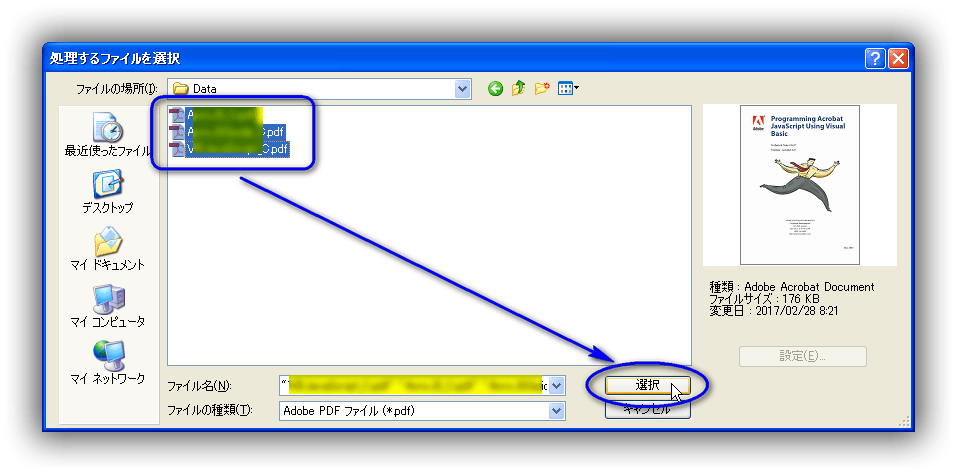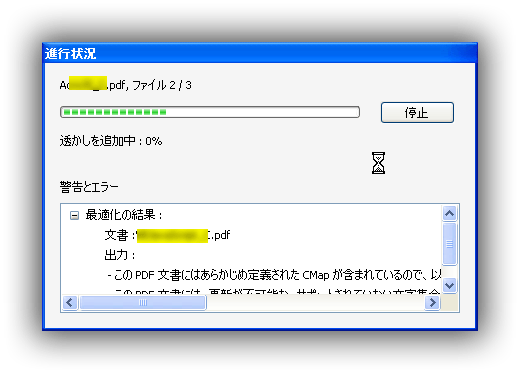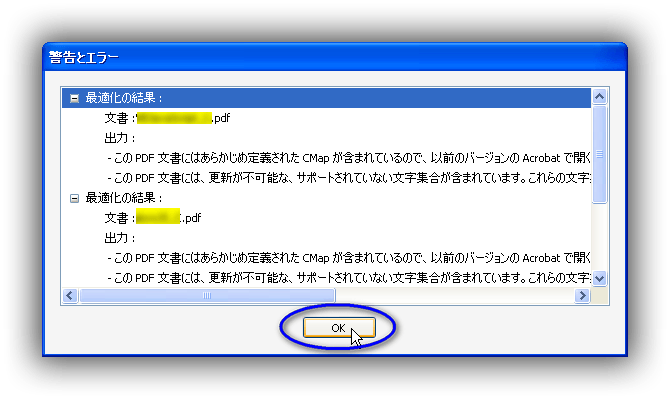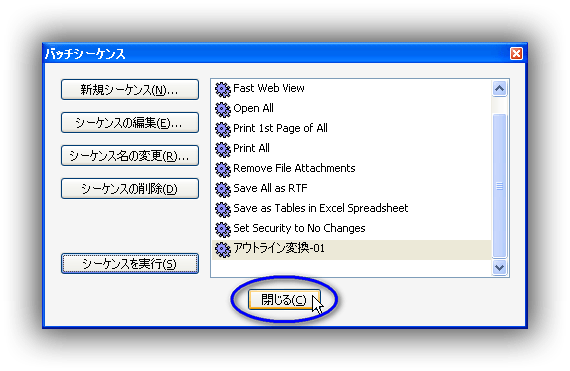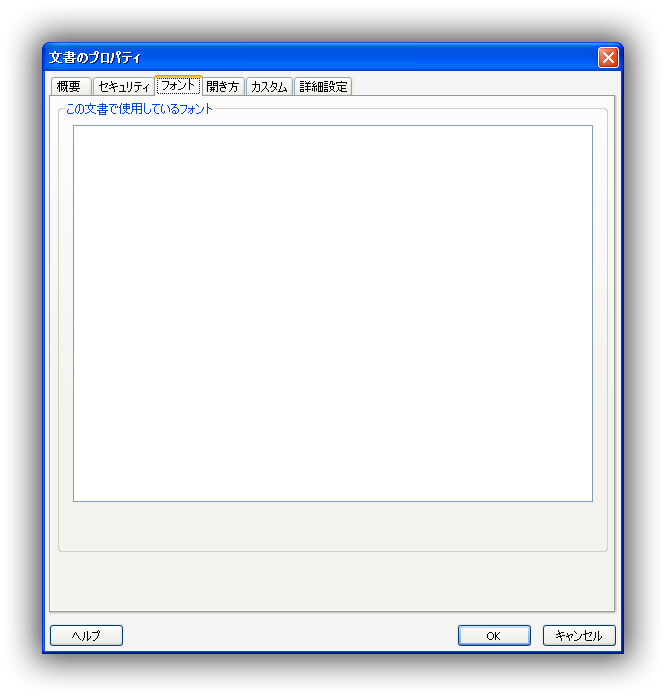概要
Adobe Acrobat 9 Pro(ver 9.5.5)を使って、複数のPDF上のテキスト文字をアウトラインに一括で変換します。※これ以降は Acrobat と省略。
Acrobat にアウトライン化するバッチ処理を追加し、それを実行します。
※バッチ処理:Acrobat 9 以降ではアクションと言っている機能です。
アウトライン化
PDFファイルを扱う上で、llustratorや古いAcrobatやReader、又はフォント環境に問題がある場合は、テキスト文字がうまく表示されない場合が有ります。
そこでPDF内のテキスト文字オブジェクトをフォントを必要とするテキストではなく、点と点をむすんだ画像に変換します。変換後はフォントは必要なくなり、削除されます。「テキスト文字の図形化」をアウトライン化とも言います。
詳細はネットで「アウトライン化とは」で検索してください。
アウトライン化できる条件
Acrobat でPDF上のテキストをアウトライン化するには1つだけ条件が必要です。透明部分の「透かし」がPDF内に存在する必要が有ります。
故意でない限り、PDFには「透かし」は入ってない(はず)です。よって、処理をする前にダミーの透かしを追加する必要が有ります。
今回は見えない空白文字の透かしを追加します。
事前準備
以下の << から >>までをメモ帳でテキスト保存して下さい。
<</ClipComplex [/b false]
/ConvertStrokesToOutlines [/b false]
/ConvertTextToOutlines [/b true]
/PresOverprint [/b true]
/TransparencyLevel [/i 63]
/printDPI [/i 1200]
/printGradDPI [/i 300]
>>
その後でそのファイル名を拡張子も含めて「★アウトライン.fsettings」に変更します。この作業ができない人はコチラ
ダウンロード :  Acrobat アウトライン化のプリセット・ファイル v1.0 (390 バイト, 作成 2017年2月22日)
Acrobat アウトライン化のプリセット・ファイル v1.0 (390 バイト, 作成 2017年2月22日)
- Windows 7 、 8 、 8.1 、 10 の場合
C:¥Users¥[ユーザー名]¥AppData¥Roaming¥Adobe¥Acrobat¥9.0¥Preferences¥ - 上記以外の Windows の場合
C:¥Documents and Settings¥[ユーザー名]¥Application Data¥Adobe¥Acrobat¥9.0¥Preferences¥
上記の作業はこの後の Acrobat 操作をやりやする為のものです。
バッチ処理の作成
※これ以降はWindows XPでの実行サンプル画面です。Acrobat の基本操作は変わりませんが、OS依存のファイル・ダイアログ等の画面内容は異なります。
1. Acrobat を起動します。起動したら「アドバンス(A)」->「文書処理(D)」->「バッチ処理」をクリックします。
2. バッチシーケンス画面が表示されます。画面左上の「新規シーケンス(N)…」ボタンをクリックします。
3. 登録するバッチ処理の名前を入力します。「アウトライン変換-01」を入力 ->「OK」をボタンをクリックします。
4. 「コマンドの選択(S)…」ボタンをクリックします。
5. シーケンスの編集画面です。画面左の「文書」アイコンをクリックします。
6. 次に画面を下にスクロールして「透かしを追加」アイコンをクリック -> 「追加(A)>>」ボタンをクリックします。すると画面右側に「透かしを追加」が追加されます。
7. 追加された画面右の「透かしを追加」アイコンをクリックします。
8. 「透かしを追加」画面が表示されます。テキスト部分に空白文字を1つ入力 -> 「不透明度」100%を「0%」に変更 -> 最後に「OK」をクリックします。
※不透明度が100%だとアウトライン化は出来ません。
ソースで透かしのみのPDFを指定しても構いません。
9. 一旦「OK」ボタンをクリックします。
10. 変換する入力PDFを指定する為に「コマンドを実行する対象」を「シーケンス実行時に確認」に変更します。変換後のPDF保存先「出力場所の指定」を「元と同じフォルダ」に変更します。そして「出力オプション」ボタンをクリックします。
11. 以下の画面が表示されます。変換後にファイル名を変換する為に「元のファイル名に追加(A)…」チェック -> 後ろに挿入(N)「-oln」を入力します。アウトライン化の設定を行う為に「PDFの最適化(O)」チェック->「設定(E)…」ボタンをクリックします。
12. 以下の画面が表示されます。画面の左から「透明」をチェック -> 「★アウトライン」をクリックして選択 -> 「編集(E)」ボタンをクリックします。
事前準備でコピーしたファイルが上記で表示されました。本来は上記画面内でプリセット設定の追加が出来ないといけないのですが、うまく(再現)出来ませんでした。よって、裏技的な手法を行いました。
13. 「すべてのテキストをアウトラインに変換(T)」をチェック -> 「OK」ボタンをクリックします。
上記は既にチェック済み状態ですが、念の為に必ず「OK」ボタンを最後にクリックします。
14. プリセット設定の「すべてのテキストをアウトラインに変換」で「はい」を再確認して、「OK」ボタンをクリックします。
15. 上記画面の設定内容を保存する画面が表示されます、PDFの最適化の設定名として「OUTLINE-01」を入力 -> 「OK」ボタンをクリックします。
16. 良ければ「OK」ボタンをクリックします。
17. 最後に「OK」ボタンをクリックします。
18. バッチシーケンスに「アウトライン変換-01」が登録されました。バッチ処理の登録はこれで完了です。「閉じる(C)」ボタンをクリックします。
バッチ処理の実行
PDFのアウトライン化の実行時は
- CPUを多く使う
- 処理時間が思った以上に掛かる
- ファイルサイズが 5~30 倍に膨れ上がる
のでPCにかなりの負荷を掛けます。よって最初は2~3つぐらいのPDFでテストしてから御使用ください。
1. Acrobat を起動します。起動したら「アドバンス(A)」->「文書処理(D)」->「バッチ処理(B)…」をクリックします。
2. バッチシーケンスの「アウトライン変換-01」を選択 ->「シーケンスを実行(S)」ボタンをクリックします。
3. バッチ処理する内容が表示されます。良ければ「OK」ボタンをクリックします。
4. 入力するPDFファイルを選択 ->「選択」ボタンをクリックします。
5. アウトラインの変換が始まり、進捗状況が表示されます。中断したい時は 「停止」 ボタンをクリックします。
6. 完了すると実行結果「警告とエラー」画面が表示されます。必ず確認してください。確認したら「OK」ボタンをクリックします。
画面からはコピペできません。多分、どこかにログファイルとして保存されているのではと予想していますが、探しましたが場所は不明です。
7. 「閉じる」 ボタンをクリックします。
8. 最後に変換後のPDFのプロパティを開いて、フォントが無い事とアウトライン化されている事を確認します。
備考
- 事前作業で「★アウトライン.fsettings」ファイルを追加しています。ファイル名は変更して構いません。当作業が今後必要なければ、作業完了後に削除しても結構です。
- バッチ処理の修正はバッチシーケンスの「シーケンスの編集(E)…」で行います。
- バッチ処理実行時はPC全体が本当に遅くなります。注意して下さい。
- Acrobat を使わず、Windows 10 の場合は「Microsoft Print to PDF」を使うと簡単にPDFのアウトライン化が出来ます。透かしの追加などせずに無条件でアウトライン化されます。
以上。
サイト管理人のメモ
なので、コレ以降は読まなくて結構です。
- Acrobat JavaScriptにもアウトライン化するサンプルコードが公開されていますが、自動処理につながる内容では無い。また透かしの追加に関する説明が不足している。
- 多分、バッチ処理の実行ログはファイル保存されていると思うが・・。
以上。